Installation der Whoer VPN Erweiterung in Chrome
-
Um die Erweiterung zu installieren, gehen Sie in den Chrome Web Store und suchen nach Whoer VPN
-
Gehen Sie weiter zur Seite der Erweiterung.
-
Danach installieren Sie die Erweiterung durch Klicken auf den Hinzufügen Button.
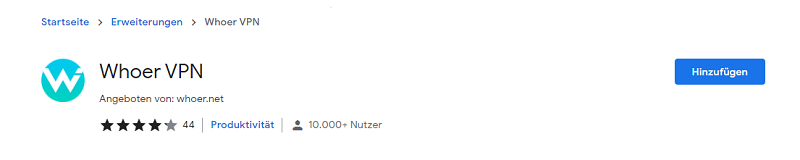
-
Sobald die Installation abgeschlossen ist, können sie das Icon der Whoer VPN Erweiterung in der rechten oberen Ecke ihres Google Chrome Browsers sehen. Sollte das Icon nicht angezeigt werden, klicken Sie auf das Puzzle Icon. Dort sehen Sie eine Liste der installierten Erweiterungen. Durch Klicken der drei Punkte neben Whoer VPN können Sie die Erweiterung neben die Adressleiste anheften.
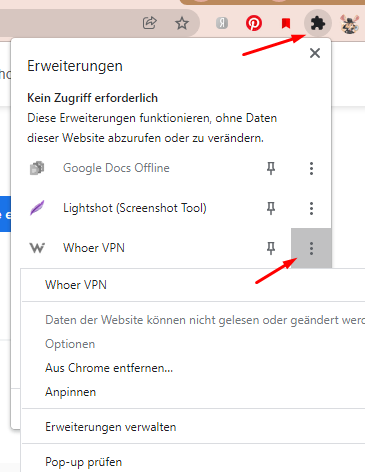
- Nach Klicken des Erweiterungs-Icons öffnet sich ein Registrierungsfenster. Falls Sie bereits einen Zugriffscode haben, klicken Sie einfach unten auf Log in. Falls Sie noch keinen Code haben, geben Sie ihre E-Mail ein und ein Zugriffscode wird dorthin geschickt.
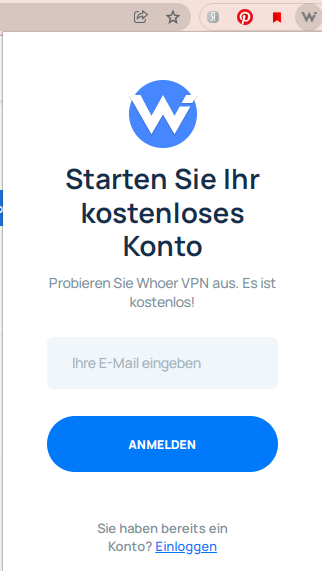
-
Kopieren Sie den erhaltenen Zugriffscode aus der E-Mail in das Fenster.
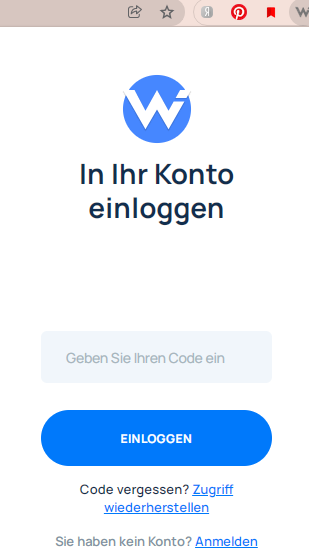
Verbindung zum VPN
Kostenloses Abo
-
Mit dem kostenlosen Whoer VPN-Abo erhalten Sie Zugriff auf Server in den Niederlanden mit einer Geschwindigkeit von 1MB/s. Um sich mit dem Server zu verbinden, schieben Sie den Regler nach rechts in die „On“-Position.
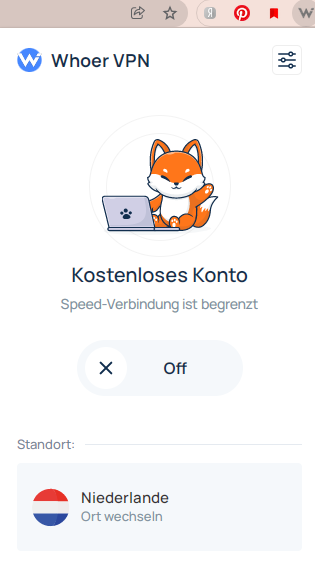
-
Falls Sie bereits zur Länderliste navigiert sind, klicken Sie auf das für Sie verfügbare Land (Niederlande). Wenn Sie mit dem Mauszeiger darüber fahren, erscheint „Click to connect“. Klicken Sie einfach darauf.
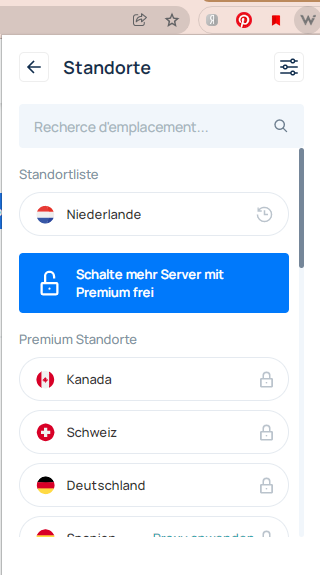
-
Nach Verbindung mit dem niederländischen Server sieht das Fenster so aus:
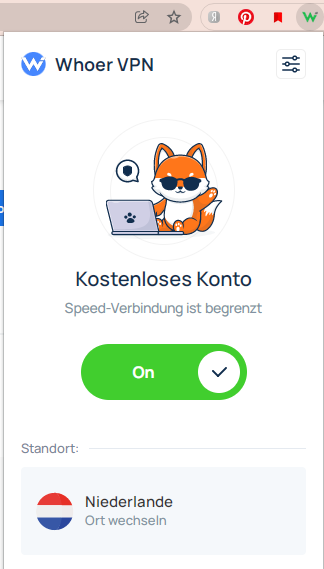
Kostenpflichtiges Abo
-
Durch Klicken auf „Click to change“ gelangen Sie zur Serverliste. Um auf die Premium-Server zugreifen zu können, benötigen Sie kostenpflichtigen Zugriff. Klicken Sie auf „Unlock more servers with Premium.“
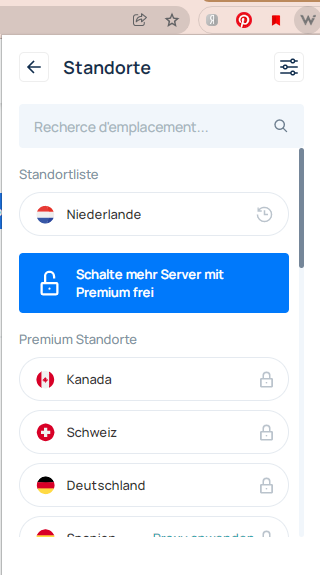
-
Die Erweiterung leitet sie zur VPN-Abo Seite weiter. Hier können Sie den gewünschten Abrechnungsmodus auswählen und bezahlen. Daraufhin erhalten Sie einen Code für den Zugriff auf die kostenpflichtigen Inhalte von Whoer VPN per E-Mail.
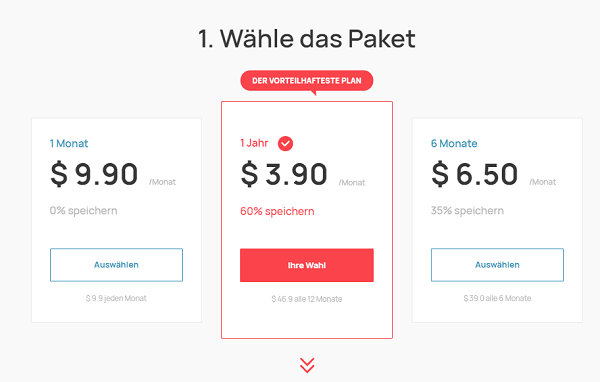
-
Falls Sie sich bereits mit dieser E-Mail registriert haben, ist der Zugriffscode nach dem Kauf der gleiche. Loggen Sie sich bei der Erweiterung aus (im Einstellungs-Tab in der rechten oberen Ecke der Erweiterung) und loggen Sie sich erneut ein, um Zugriff auf die 21 Premium Server mit unbegrenzter Geschwindigkeit zu erhalten.
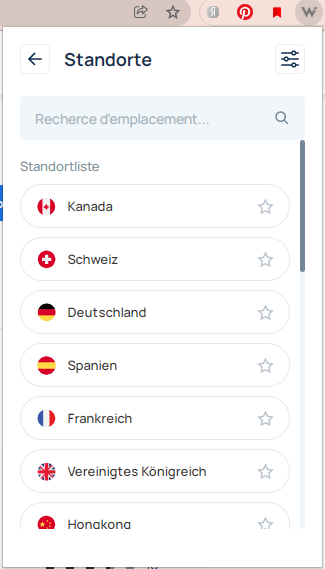
-
Nach Verbindung mit dem Server, wird die Anzeige der Erweiterung so aussehen:
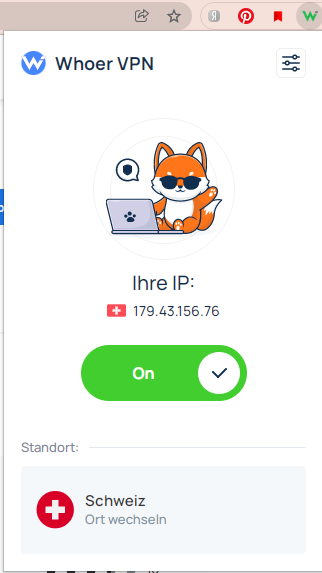
Einstellungen
Durch Klicken des Einstellungs-Icons in der rechten oberen Ecke der Erweiterung können Sie folgende Dinge ändern: Sprache, Aktivierung/Deaktivierung von WebRTC blocking, Sie können sich ausloogen, um ihren Zugriffscode einzugeben oder den Support kontaktieren. Außerdem sehen Sie hier, wie viele Tage bereits bezahlt wurden.
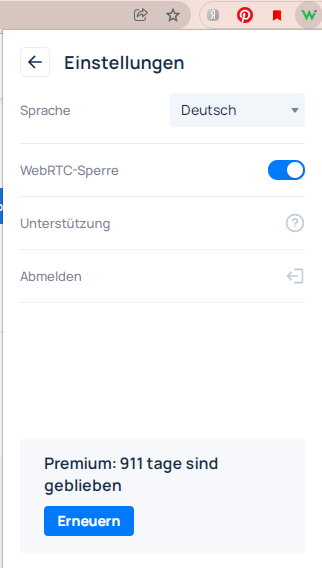
Brauchen Sie Hilfe?
Falls Sie Fragen zur Funktion der Whoer VPN Erweiterung haben, können Sie uns jederzeit über Chat https://whoer.net/de/vpn oder über E-mail [email protected] erreichen.