Comment installer et utiliser l’extension VPN Whoer dans Firefox
-
Pour installer l’extension, allez dans Addons Mozilla et recherchez Whoer VPN.
-
Allez sur la page de l’extension.
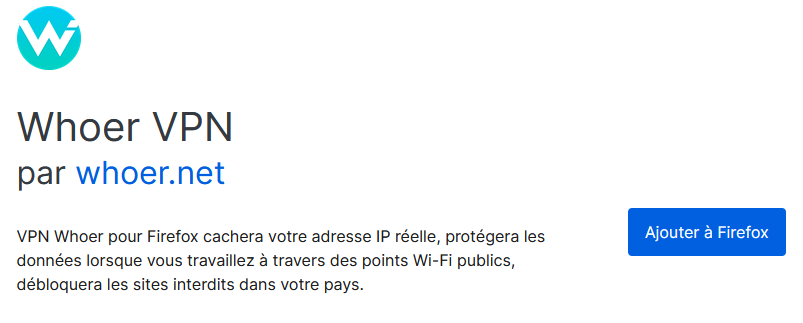
-
Une fois que vous avez accédé à la page de l’extension, cliquez sur le bouton Ajouter à Firefox pour l’installer.
-
Vous devrez confirmer les autorisations pour l’extension.
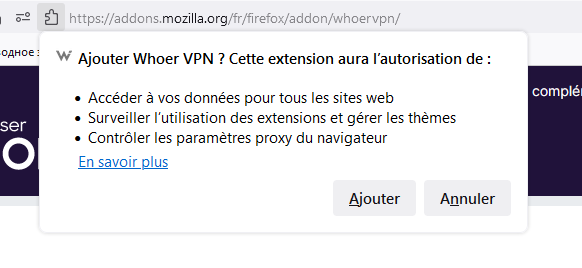
-
Après l’installation, dans le coin supérieur droit du navigateur Firefox, vous verrez l’icône de l’extension Whoer VPN. À la même étape, à votre discrétion, vous pouvez donner une autre permission à l’extension. Vous pouvez lire pourquoi nous recommandons de le faire dans notre article sur le mode Incognito.
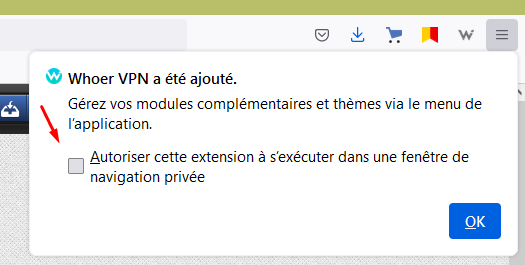
6. En cliquant sur l’icône W dans la barre du navigateur, vous verrez une fenêtre d’extension qui s’ouvre. Si vous avez déjà un code d’accès, vous devez cliquer sur le bouton Log in pour accéder à la boîte de saisie des clés.
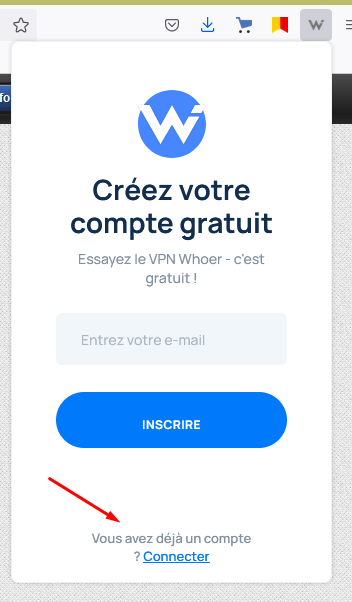
- Si vous n’avez pas encore de code, passez à l’étape d’enregistrement (section suivante de l’article).
Se connecter au VPN Firefox
Comment se connecter gratuitement au VPN Firefox
- Se connecter au VPN Firefox Saisissez votre adresse électronique dans le champ d’extension. Utilisez un vrai email - un code d’accès lui sera envoyé.
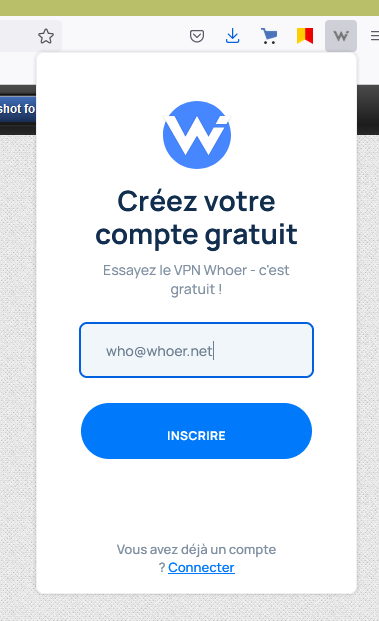
-
Une fois l’inscription réussie, vous recevrez un e-mail contenant un code unique. Ce code se trouve dans le corps de l’e-mail et ressemble à ceci :
-
Cliquez sur Log in pour passer à l’écran de connexion. Saisissez le code que vous avez reçu.
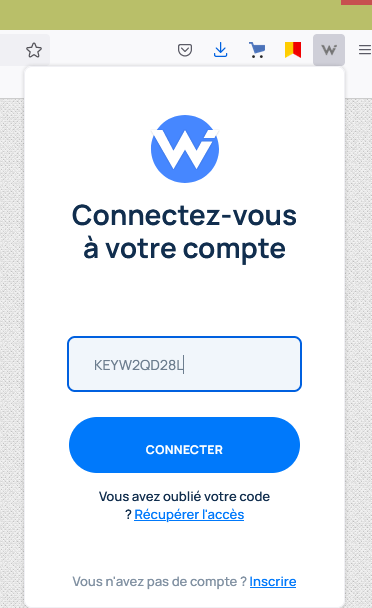
-
Pour les tests, nous fournissons une connexion gratuite aux serveurs néerlandais à une vitesse de 1 mbps.
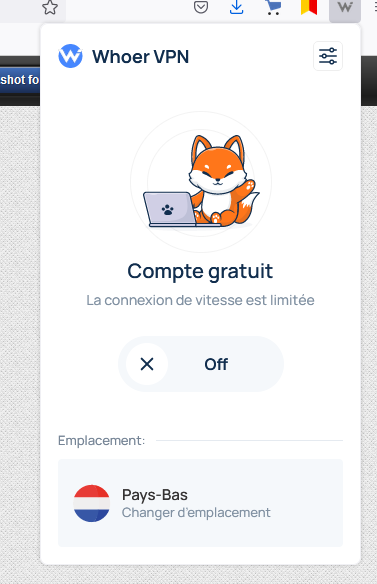
-
Pour se connecter au serveur, tirez le curseur vers la gauche en position On.
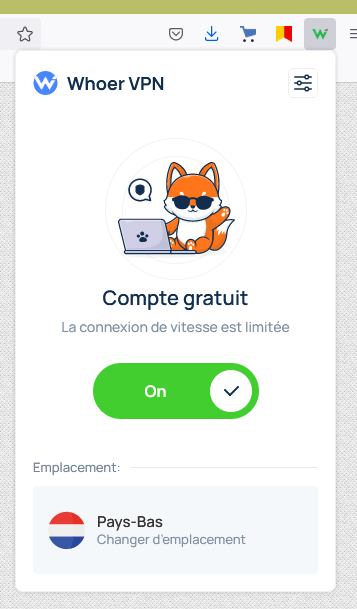
-
En cliquant sur Cliquer pour changer, vous pouvez voir la liste des serveurs disponibles pour les comptes Premium.

Pour obtenir l’accès Premium, achetez un abonnement VPN.
-
Vous pouvez payer l’accès Premium sur la page d’achat du VPN. Pour accéder à cette page depuis l’extension, cliquez sur la barre bleue “Déverrouiller plus de serveurs…” dans la liste des emplacements ou cliquez dans le coin supérieur droit pour aller dans les Paramètres.
-
Sur l’onglet Paramètres, cliquez sur Mise à niveau vers Premium .
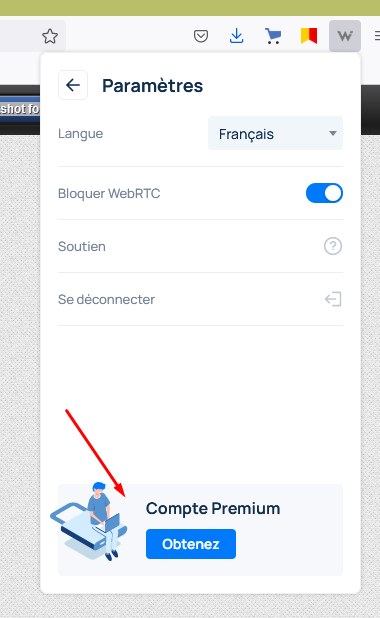
-
En outre, si vous cliquez sur l’un des serveurs Premium dans la liste des emplacements, la boîte de promotion Premium s’ouvrira. Cliquez sur le bouton bleu GET ACCESS CODE.
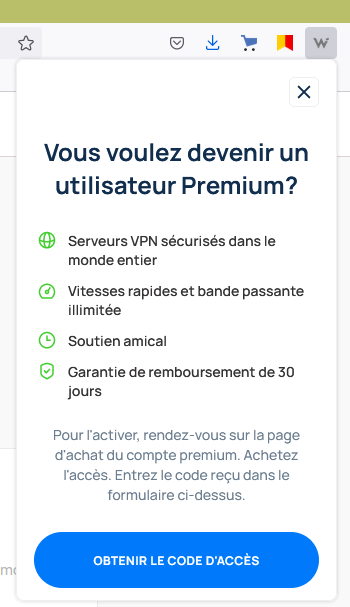
-
Après cela, la page d’achat VPN s’ouvrira. Si c’est la première fois que vous achetez le VPN Whoer, utilisez le code promo UNLIM20 pour une réduction.
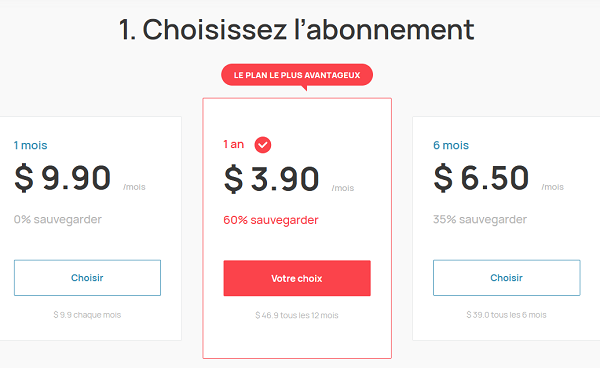
-
Après avoir reçu un code Premium à votre email (si vous avez précédemment enregistré un compte gratuit, le code restera le même), vous devrez vous reconnecter à l’extension. Allez dans les paramètres.
-
Dans la fenêtre Paramètres, cliquez sur Déconnexion. Ensuite, connectez-vous à nouveau comme indiqué dans ce guide pour le compte gratuit.
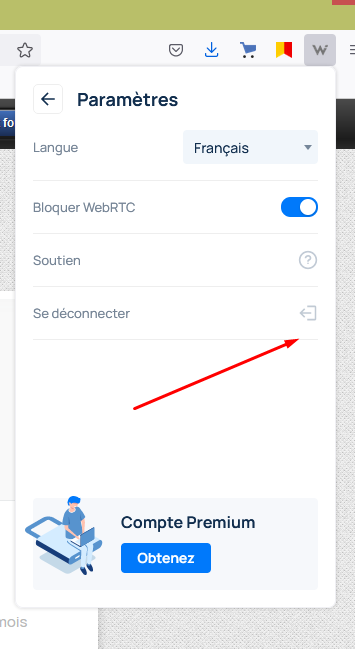
-
Après avoir saisi le code, appuyez sur Cliquer pour modifier dans la fenêtre de l’application qui s’ouvre.
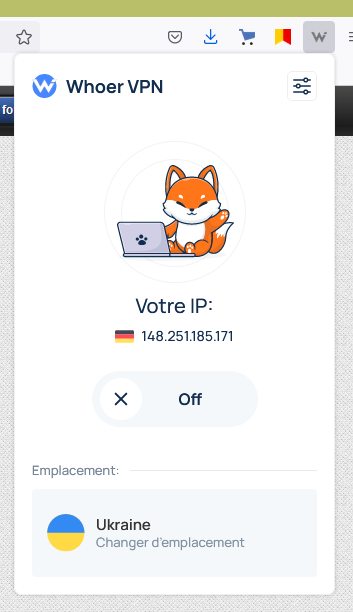
-
Une liste de serveurs premium s’ouvre. Pour vous connecter, cliquez sur le serveur souhaité.
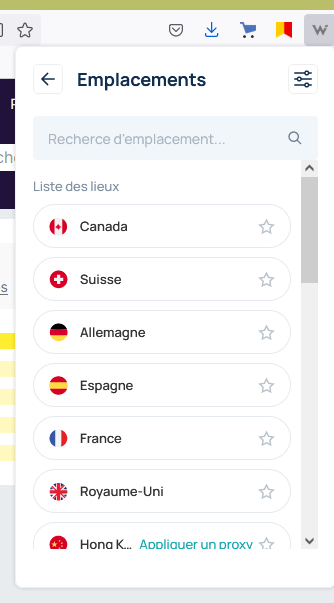
Paramètres
Dans l’onglet Paramètres, vous pouvez modifier des paramètres tels que : la langue, activer / désactiver le blocage WebRTC. Vous pouvez également contacter le support, vous déconnecter de votre compte pour changer le code, vous pouvez savoir combien de jours encore votre abonnement Premium sera valide.
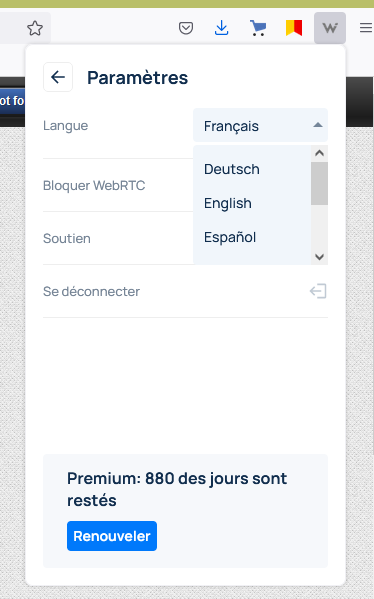
Besoin d’aide ?
Si vous avez des questions sur l’extension VPN Whoer, vous pouvez toujours nous contacter par chat en direct à https://whoer.net/en/vpn ou par e-mail à [email protected].